以前
WineSkinServer
という
ソフトを使って
Macで
フリーゲームを
遊ぶという
記事を
書いたのですが
こちらが
需要が
高く
参考に
なったようなので
もっと
わかりやすく
ステップバイステップで
ゲームを遊べるように
するための
記事を
書いてみます。
実際に
画面の
スクショを見ながら
作業できますので
Macユーザーで
フリーゲームを
遊びたい方は
是非試してみて
くださいね。
Macでフリーゲームを遊ぶ方法をステップバイステップで解説
それでは、行ってみましょう!
さて
以前
Macで
フリーゲームを
遊ぶという記事を
書きました。
この記事を
書いた時は
こんな記事
需要が
あまりないだろうな…
と
思っていたの
ですが
たまたま
Misskey.designのほうで
ゲームの話題になり
Macだから
遊べないんです><
と
言われていた方が
いて
先ほどの
記事を
シェアさせていただいたら
とても役に立った
ようでした。
こんな風に
誰かの役に
たつ記事が書けて
嬉しかったなぁと
思うと同時に
記事を
読み直してみると
かなり
わかりにくいところも
感じましたので
今日は
設定も含めて
WineSkinServerの
導入の方法を
お伝えしようと思います。
フリーゲームを遊ぶためのソフトを手に入れる
まずは
WineSkinServerを
手に入れます。
Googleさんの
検索で
WineSkinServerと
入れると…
Githubの
ページが
出てきますね。
https://github.com/Gcenx/WineskinServer
こちらの
ページです。
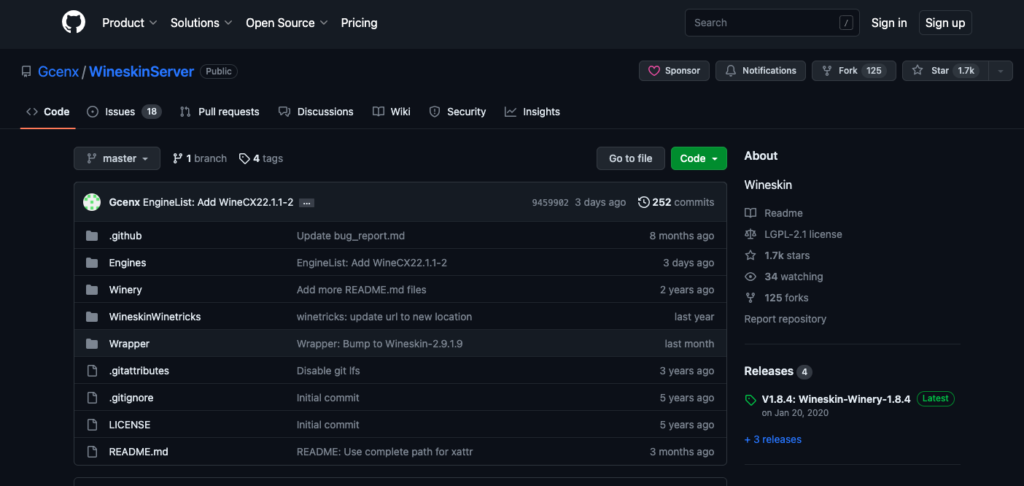
この
ページを
ちょっと下に
スクロールします。
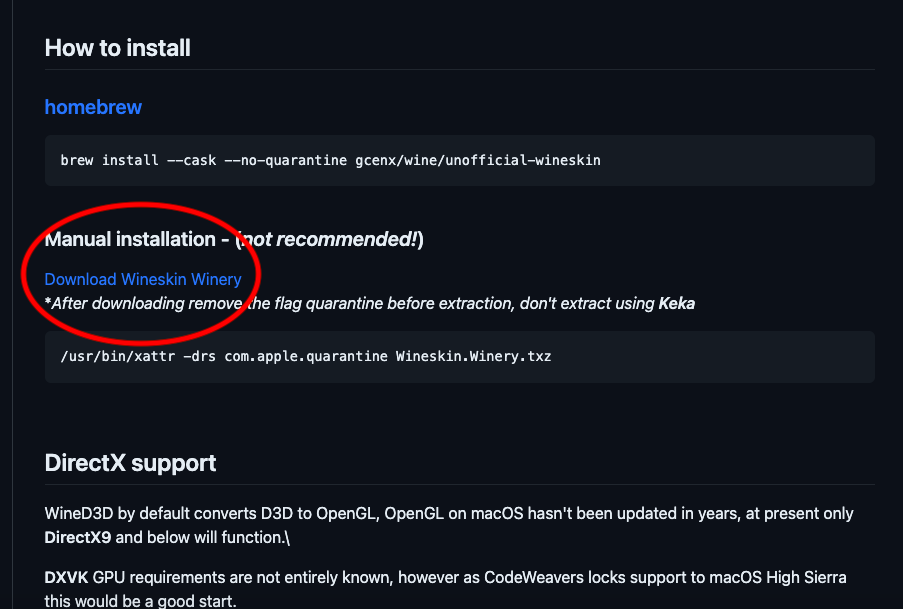
How to install
というところが
ありますので
そこにある
Download WineSkin Winery
というのを
クリックします。
圧縮ファイルが
ダウンロードされると
思いますので
ダブルクリックで
解凍し
アプリケーションフォルダに
移動します。
初回の
起動の
際に
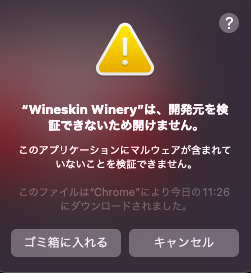
この画面が
出ることが
ありますが
起動される方法が
ございます。
いったん
こちらを
キャンセルして
いただいて
システム環境設定を
開きます。
こちらの
セキュリティと
プライバシーを
クリック
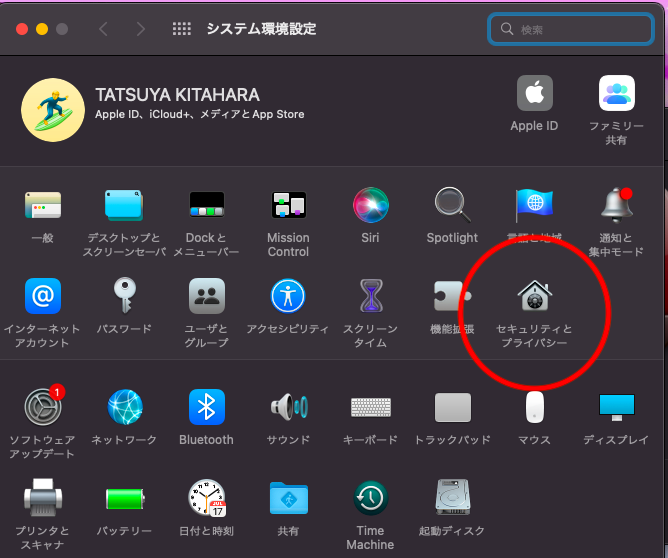
ここから
このまま開く
ということが
可能ですので
そちらを
選択して
みましょう。
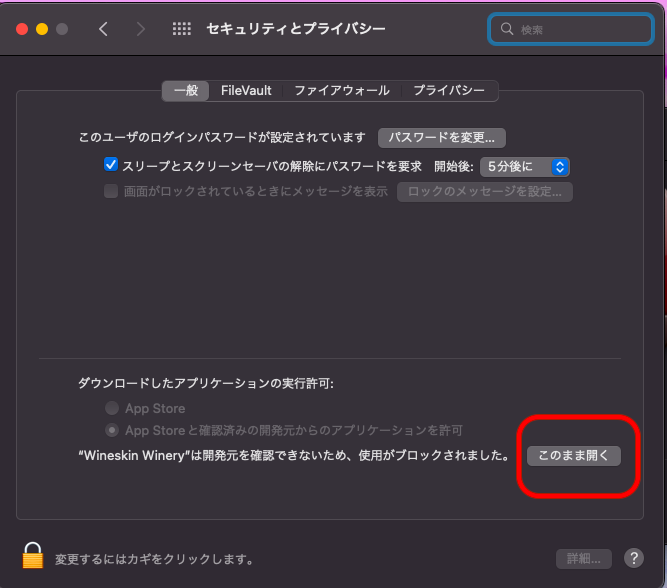
これを
クリックすると
先ほどの
画面から
開くことが
できるように
なります。
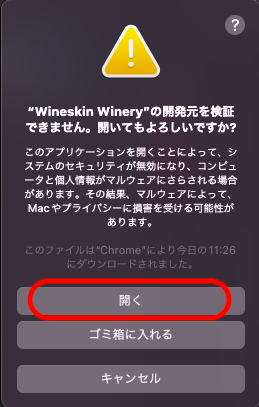
これで
ひとまずは
WineSkinServerが
導入できました。
Windowsのソフトをアプリ化する
Windowsの
ゲームを
動かす手順としては
- Wineのバージョンを指定する
- Mac用にアプリ化する
- アプリ化したものにWindowsのexeファイルをコピーする
- 起動を確認する
という手順に
なります。
まずは
WineSkinServerが
立ち上がったら…
真ん中の
プラスボタンを
押します。
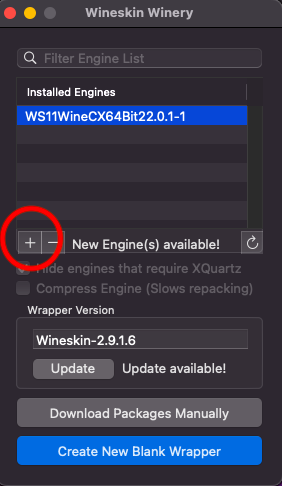
こちらから
使う
Wineの
コアのバージョンを
指定します。
ひとまず
最新版を
選んでおけば
OKです。
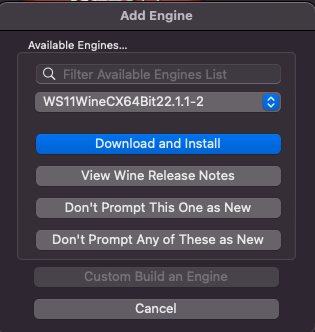
Download and Install
しましょう。
これが
できたら
いよいよ
アプリ化
していきます。
さきほどの
画面に
戻って
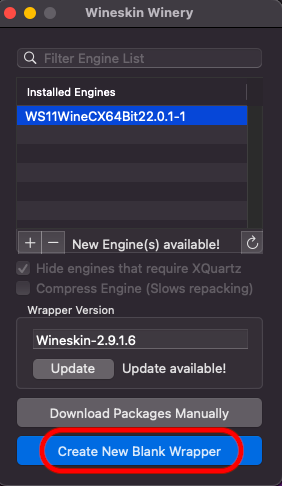
一番下の
Create New Blank Wrapper
というのを
クリックします。
アプリ化するために
名前を
つけます。
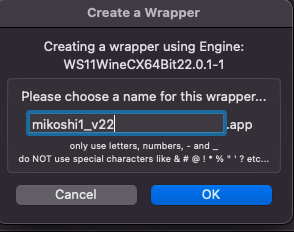
今回は
以前
最後まで遊ばせて
いただいた
「みこし」
を動かしてみます。
https://www.freem.ne.jp/win/game/14504
こちらの
ゲームですね。
ダウンロードは
大丈夫だと
思いますが…
ふりーむのページから…
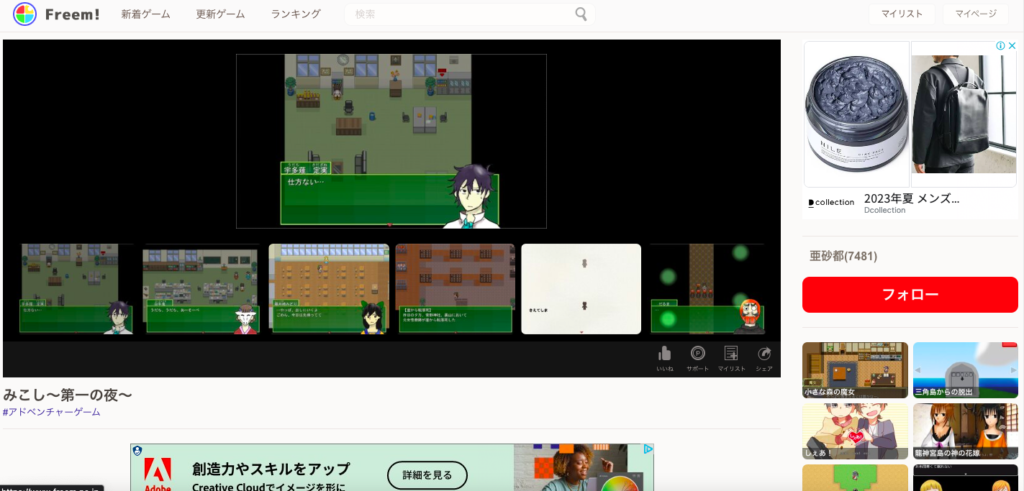
下に
スクロールして…
ダウンロードの
Windowsを
クリックします。

こちらの
Windowsを
クリックすると
ダウンロードページに
飛びますので
ダウンロードしましょう。
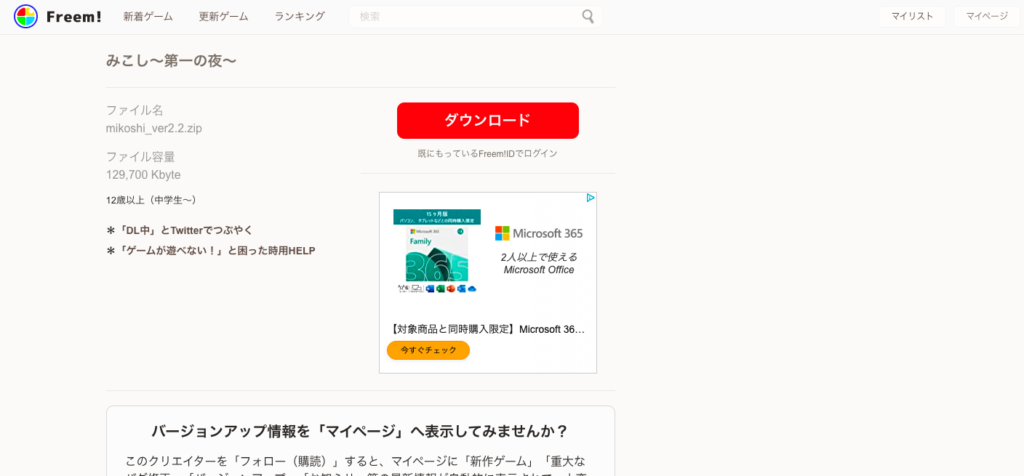
これで
ダウンロードは
大丈夫です。
zipファイルを
解凍する際は
デフォルトの
Macのアプリだと
文字化けすることが
ありますので
Macの
Appストアに
ある
The Unarchiverなどを
使って
解凍してください。
特に
readmeなどを
開こうとすると
こういう風に
警告が出るようで
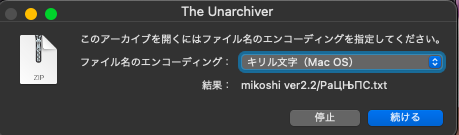
この
ファイル名の
エンコーディングを
Windowsで
選択してあげると
文字化けなどが
防げるようです。
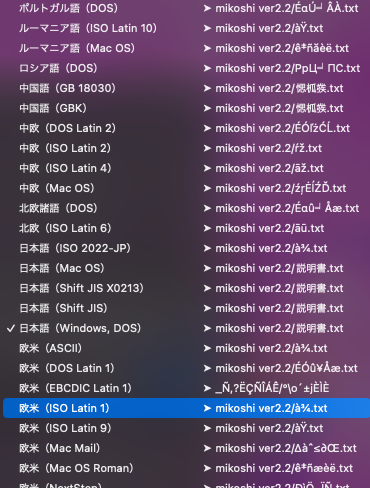
以上で
解凍が
終わりました。
Windowsの起動ファイルを設定する
さて
先ほど
Macで
appファイルを
作った後で
こういう画面が
出てきたと
思います。
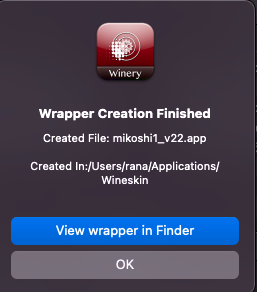
これで
Macの
アプリとしては
できているのですが
Windowsの
起動ファイルを
設定する必要が
あります。
できた
ファイル
この場合だと
mikoshi1_v22.app
というファイルを
一度開きましょう。
いよいよ
ソフトの
インストールです。
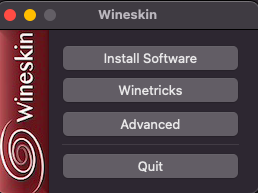
一番上の
Install Softwareを
選択します。
すると
次の画面に
進んで
ソフトの
インストールに
入ります。
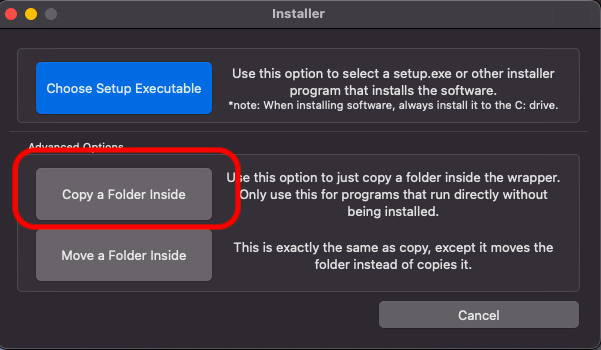
Windowsの
ソフトに
関してですが
exeファイルというものが
インストールファイルと
起動ファイルになり
一度
Windowsの
レジストリに登録して
ソフトウェアを
インストールする
タイプと
exeファイルを
クリックするだけで
動くタイプの
ファイルが
あります。
多くの
フリーゲームが
後者ですので
今回は
exeファイルを
移してあげるだけで
大丈夫です。
Copy a Folder Insideで
先ほど
解凍したフォルダを
選択して
game.exeを
選択して
おきましょう。
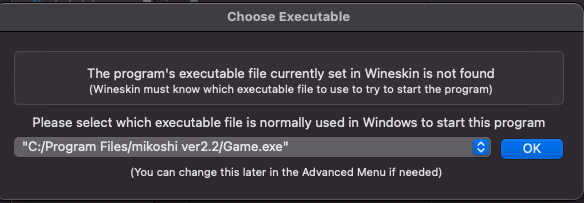
これで
アプリ化が
完了しました。
一度
このインストールの
画面を閉じて
再度
同じappファイルを
クリックします。
少し
立ち上がるのに
時間が
かかりますが…

こんな感じで
ゲームが
立ち上がりました。
お疲れ様でした。
まとめ
実際に
私も
設定を
見直しながら
スクリーンショットを
交えて書いてみましたが
いかがでしたでしょうか?
ゲームに
よっては
工夫が
必要なものも
ありますので
オプションや
使う
wineのコアの
設定などを
いじってみてください。
余談には
なりますが
同じ方法で
こういったゲームも
動くようです。
Macで
ゲームが
遊べなかった方は
是非試してみて
くださいね。
噂によると
このやり方で
一度アプリ化したものは
ほかの方に渡しても
動くんだそうです。
悪用は
厳禁ですよ。
最後に
宣伝に
なりますが
私は
普段は
フリーゲームや
インディーゲームに
使える
スーパーファミコン音源を
フリー音源サイトで
公開しております。
ゲーム向けに
ループタグを
つけた
oggファイルを
公開しております。
ぜひ
ゲーム制作に
お使いください。
また
日曜日の
20時より
Twitchのほうで
フリーゲームの
配信を
行っております。
https://www.twitch.tv/rana_mzk
#FreeGameSunday
ということで
毎週この
Macでフリーゲームを
動かす方法で
遊びながら配信していますので
是非
みにいらして
くださいね。
*追記
RPGツクール製の
ゲームも
wineを使って
動かすことが
できました。
こちらの
記事を
ご参照ください。
それでは、今日はこの辺で。
いつもお読みいただき
ありがとうございます。
また明日です!



[…] Macでフリーゲームを遊ぶ方法をステップバイステップで解説 Macでフリーゲームを遊ぶ方法をステップバイステップで解説 […]
[…] Macでフリーゲームを遊ぶ方法をステップバイステップで解説 Macでフリーゲームを遊ぶ方法をステップバイステップで解説 […]