今日は日曜日ということで
少しゲーム系や作曲系の記事を
書いてみようと思います.
ゲームボーイアドバンスで
作曲ができる
Pocket Musicという
海外製ソフトがありますが
マニュアルが英語で
ちょっとわかりにくかったので
基本操作の説明を
していきたいと思います.
アドバンス実機での
音源制作に興味がある方は
ぜひ最後まで
お読みください.
GBAで作曲ができるPocket Musicの基本的な使い方について解説
それでは、行ってみましょう!
まずは今日の
一曲からですね!
さて今日は
ゲームボーイアドバンスに関連する
記事になります.
以前
アドバンス実機で楽曲制作ができる
Pocket Musicというソフトを
海外から取り寄せたみたいな
おはなしをしました.
こちらの記事で
詳しく書いております.
こちらの
Pocket Musicは
海外製のソフトで
日本未発売ということもあり
入手手段は限られています.
たまにメルカリやヤフオク
駿河屋なんかでも
見かけるんだそうですが
裸のソフトだけなんてことも
あるかなと思いましたので
今日は
マニュアルをベースに
使い方について
解説してみたいと思います.
ほかにも作りかたは
あるかもしれませんが
参考になれば幸いです.
まず
ゲームボーイアドバンスは
私はこんな感じの
制作環境です.

GBASPか
ゲームボーイミクロか
といった感じですが
ここら辺は
お好みでいいかなと
思います.
今日は
ゲームボーイミクロの画面で
説明してみようかなと思います.
まずゲームソフトを指して
立ち上げてみます.
言語設定の画面が
立ち上がります.

一番左が英語なので
この画面はこのまま
ボタンを押して進めてOKです.
次にスタート画面が
出てきます.

ここでSTARTボタンを
押しましょう.

メニュー選択が出てきますので
MAKE MUSICで
最初のシーケンス画面に
飛ぶことができます.

この画面で
曲を作っていくことに
なりますね.
まずはこの画面で
Aボタンを長押ししてみましょう.
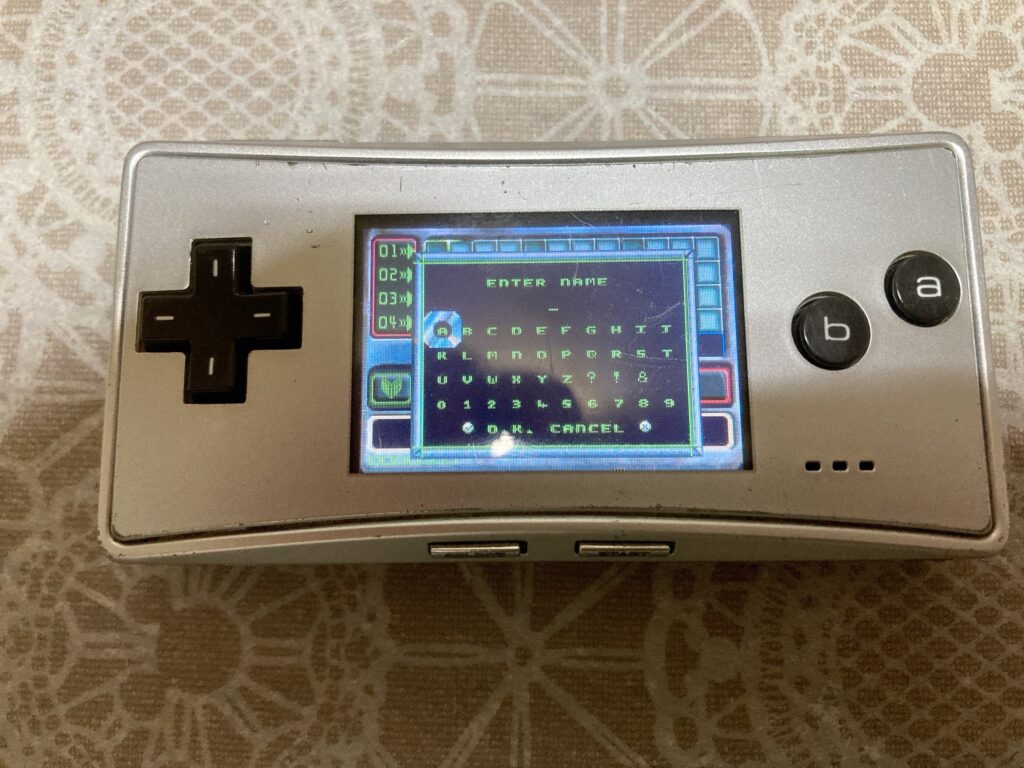
何やら名前をつける画面が
現れたかなと思いますが
ここにMELOとか
BASSとか
DRUMとか
ブロックのパターンごとに
名前をつけて管理していきます.
ここではひとまず
MELOを作ってみます.

MELOも区別するために
MELO1としてみました.
OKボタンを押すと
次の画面に進みます.

このアイコンは
シーケンス画面で
区別できるように
メロのギターのアイコンや
コードのピアノのアイコン
リズムのドラムのアイコンが
あります.
今回は
一番左のもので
OKです.
選択して
OKを押します.

PALETTEというのが
表示されて
EMPTYとなっています.
こちらは
最初のシーケンス画面には
直接音符の入力などはできないので
こちらのパレットから
入力したメロのブロックや
コード、リズムなどを
呼び出して曲を作っていきます.
今回は01でいいかなと思いますので
Aボタンを押します.
先ほどつけた
MELO1の名前がついて
音符の入力画面に移行します.

こちらがよく使う
音符の入力画面に
なっています.
ここでも
まずは使う楽器を選択しないと
入力ができないので
注意してください.
ここからはLボタンとRボタンを
よく使います.
まずは
Lボタンを押してみてください.

左上のアイコンが光って
SAMPLE LIBRARYというのが
表示されたと思います.
ここで
サンプルとして収録されている
音色を選択していきます.

いまは
BASS HARDというのが
見えていますが
BASSの音色を選択できる画面に
なっています.
ここから
右ボタンを押して
メロディー向けの音色を
選択します.
今回は
MELODY SOFTの
BOTTLESというのを
選択してみます.

選択できたら
Aボタンを押しましょう.

こちらでは
先ほどと似た
SAMPLE PALETTEという画面が
出てきます.
これは
一度選択した音色を
覚えておくことができる画面で
以降は同じ音色であれば
保存した音色を呼び出して
パレットから
選ぶことができます.
これで
どの音色にしたかを
覚えておくことができます.
ここも
01EMPTYで
OKです.
これで
音符の入力が
可能になりました.
音符の入力は
Aボタンで音符を入力
Bボタンで消す
といった感じです.
Aボタンを短く押すと
16分音符分が入力されますが
Aボタンを長押ししながら
右ボタンを同時に押すと
長い音符を入力することができます.
だいたい
8小節分くらいは
ひとつのブロックに
入力することが可能です.
上ボタンを押していくと
オクターブ上に
下ボタンを押していくと
オクターブ下に移動して
右の4の数字が
切り替わります.
入力ができたら
Rボタンを押すと
再生が可能です.
少し左ボタンで
戻ってから
Rボタンで再生しましょう.
今回は
簡単なメロディーを
打ち込んでみました.

これでひとまず
音符入力の画面を
閉じていきます.
Lボタンを押して
一番右の
ESCを選択します.

Aボタンを押します.
すると最初の画面に
戻ってきます.
ここで
Aボタンを押してみましょう.

ここでも
Rボタンを押して
再生することが
できます.
これで
音符を入力していって
組み合わせて
曲を作っていくという
ソフトになります.
合計6トラックまで
使えるようです.
これが一連の流れですが
注意点として
メインの画面から
音符の入力画面に移行した際は
サンプルの音色をその都度ロードする必要が
あります.
結構わかりにくいところですが
その前に選択していた音色を
記憶しておく機能はないようなので
ご注意ください.
最後にセーブをしていきます.
メインの画面で
Lボタンを押して
スタートメニューに戻ります.

LOAD N SAVEを
押して
忘れずにセーブをして
いきましょう.

こちらの画面がから
右ボタンを押して
SAVEを選択します.

今回は
TESTと名前をつけて
保存してみました.

これでデータが
保存されました.

お疲れ様でした!
以上長くなりましたが
Pocket Musicの
基本的な使い方を
ステップバイステップで
解説してみました.
もし
Pocket Musicを
手にいれる機会がありましたら
ぜひ参考にしてみてください.
最後に告知になりますが
私は普段は
ゲーム制作者向けの
スーファミ風フリーBGMなどを
作っております.
フリー音源として
サイトで公開しております.
フリーサイトは
こちらからどうぞ.
フリー音源として
oggファイルの公開のほかに
サブスクでも配信しております.
ぜひチェックしてみて
くださいね.
それでは、今日はこの辺で.
いつもお読みいただき
ありがとうございます.
また明日です!


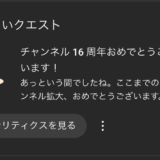

[…] GBAで作曲ができるPocket Musicの基本的な使い方について解説 GBAで作曲ができるPocket Musicの基本的な使い方について解説 […]
[…] GBAで作曲ができるPocket Musicの基本的な使い方について解説 GBAで作曲ができるPocket Musicの基本的な使い方について解説 […]